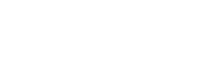Azota là phần mềm rất hữu dụng cho cả giáo viên và học sinh. Trong thời đại công nghệ lên ngôi thì một nền tảng học thông minh như Azota là trợ thủ vô cùng đắc lực cho việc học tập. Hôm nay, hãy cùng Tusachtinhhoa tìm hiểu tất tần tật những thông tin quan trọng cần biết về Azota, cách đăng ký, đăng nhập, cách sử dụng từ A đến Z cho giáo viên và học sinh nhé!
Xem thêm:
Thông tin cần biết về Azota
Azota là gì?
Azota chính là nền tảng được nghiên cứu và phát triển chuyên giao, chấm bài tập online. Rất nhiều tính năng thông minh được tích hợp đầy đủ trong ứng dụng vô cùng tiện ích này. Nhờ sự hỗ trợ đắc lực của phần mềm này giáo viên dễ dàng giao bài tập cho học sinh mà vẫn đảm bảo hiệu quả học tập như khi học trực tuyến. Nó cũng là công cụ thông minh để giáo viên đánh giá hiệu quả học tập của các em học sinh.
Hiện tại thì phần mềm Azota đang hoạt động trên cả 3 nền tảng phổ biến nhất đó là IOS, Android và PC. Người dùng rất dễ làm quen và thao tác bởi có sự tương tự nhau của cả 3 giao diện này.
Nhưng sẽ có sự khác nhau về ưu và nhược điểm giữa các phiên bản, tùy thuộc vào nhu cầu sử dụng của mỗi người. Phiên bản trên website thường được giáo viên ưu ái bởi nó cung cấp nhiều tính năng cũng như dễ tiếp cận, giao diện dễ dàng. Học sinh thường sử dụng phiên bản trên thiết bị di động nhiều hơn bởi sự tiện lợi, nộp bài dễ dàng.
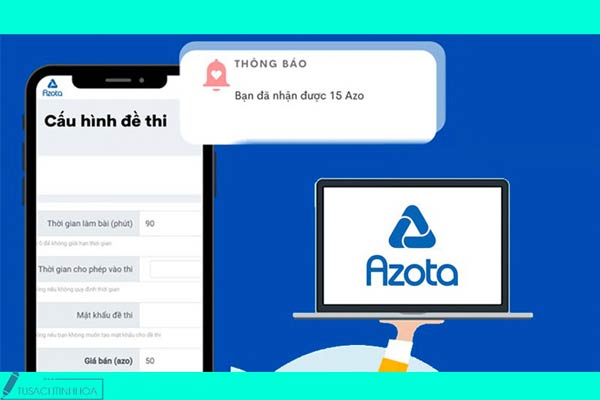
Thông tin ứng dụng Azota
- Hệ điều hành: iOS 9.0 trở lên hoặc Android 5.0 trở lên.
- Bộ nhớ yêu cầu: Khoảng 77.7MB (iOS), khoảng 22MB (Android).
- Loại phần mềm: Giáo dục học tập.
- Nhà phát hành: Azota.
Những tính năng hữu ích của Azota
Khi sử dụng, Azota mang tới những tính năng hữu ích đó là:
Azota không cần tạo tài khoản mới, đồng bộ với Zalo
Ngay khi vừa download, chúng ta có thể sử dụng ngay mà không tốn nhiều thời gian thực hiện những thao tác khác bởi Azota là phần mềm được thiết lập có thể liên kết với tài khoản Zalo của người sử dụng.
Không chỉ vậy, nhờ có chức năng này mà tất cả những thông tin từ Zalo của bạn sẽ được đồng bộ và sau đó chuyển thẳng vào app.

Sử dụng dễ dàng, tiện lợi
Đăng nhập, cách sử dụng Azota rất tiện lợi thế nên giúp bạn tiết kiệm nhiều thời gian để làm những việc khác. Để truy cập vào nền tảng nay và bắt đầu sử dụng thì chúng ta chỉ cần thực hiện những bước đơn giản là đăng nhập số điện thoại sau đó nhập mật khẩu.
Gợi ý đáp án đúng cho các bậc phụ huynh để hướng dẫn con em mình
Phần mềm Azota phát triển cũng giúp gợi ý những đáp án chính xác cho bài tập kèm theo đó là những lời giải chi tiết. Bởi thế bạn cũng không phải lo lắng nếu gặp câu hỏi khó vượt ngoài khả năng. Các bậc phụ huynh tham khảo, nắm rõ đáp án từ A đến Z để hướng dẫn cho con em mình một cách nhanh chóng, dễ dàng.
Theo dõi cũng như kiểm soát quá trình học tập của con
App Azota còn giúp những bậc phụ huynh theo dõi khái quát toàn bộ quá trình học tập của con em mình. Trên ứng dụng đều có tất cả những thông tin quan trọng như: kết quả, điểm số, thời gian các em giải đề, những bài tập đã làm, những thao tác khác mà em đã làm…. Trên một app cực kỳ tiện lợi đều xuất hiện tất mọi thứ thiết yếu và quan trọng.
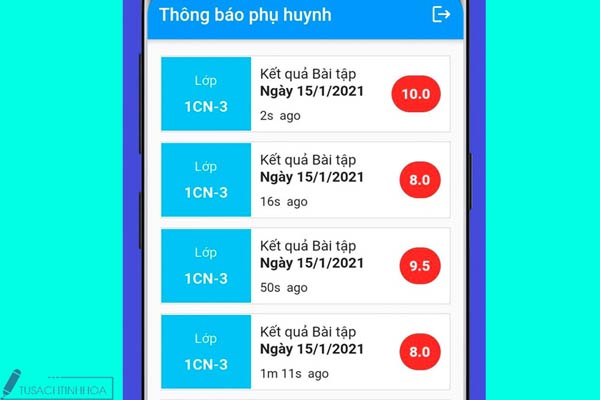
Sử dụng trên mọi nền tảng thiết bị
Hầu hết trên tất cả các nền tảng thiết bị từ smartphone đến máy tính đều tương thích với phần mềm Azota. Hơn thế, trên tất cả các thiết bị thì người dùng có thể dùng chung một tài khoản bởi có thể đồng bộ, rất tiện lợi cho thực hiện thao tác, làm bài tập. Và đây chính là một lợi thế vô cùng to lớn giúp người dùng dễ dàng sử dụng ứng dụng mọi lúc mọi nơi.
Hướng dẫn cách sử dụng Azota cho học sinh
Hướng dẫn đăng ký Azota cho học sinh
Nếu bạn là học sinh và có nhu cầu sử dụng, đăng ký Azota thì chỉ cần làm theo những bước cơ bản sau đây:
- Bước 1: Truy cập vào trang web Azota theo địa chỉ Azota.vn tiếp đó lựa chọn phần Đăng ký.
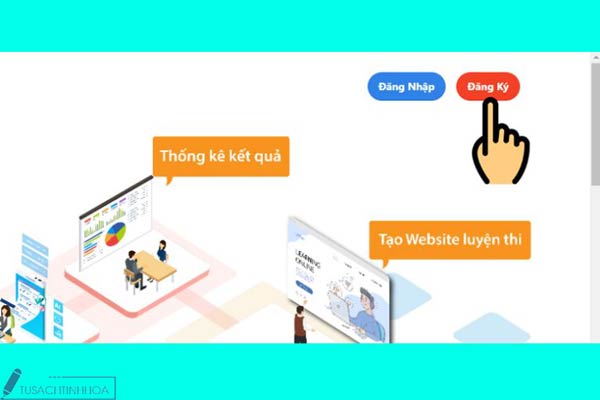
- Bước 2: Click chọn phần Tôi là học sinh
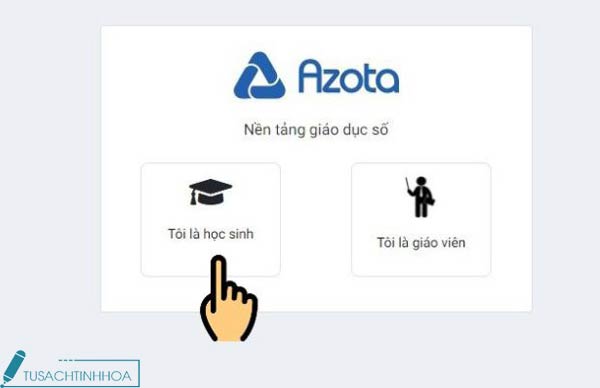
- Bước 3: Điền đầy đủ những thông tin cơ bản như: Họ tên, SĐT, Mật khẩu. Sau đó nhấn chọn Hoàn thành đăng ký. Tài khoản của bạn đã được đăng ký thành công và có thể làm bài tập, xem đề thi, kiểm tra, nộp bài,… dễ dàng.
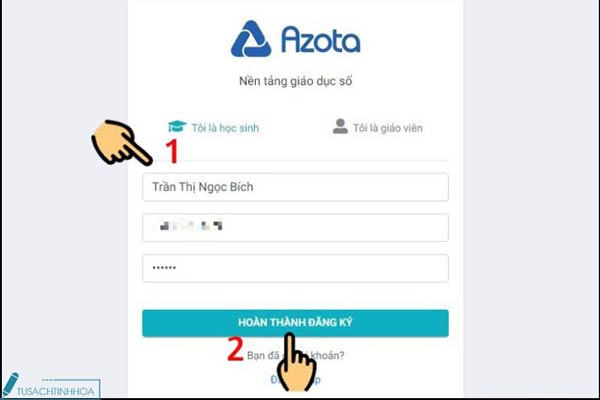
Hướng dẫn cách nộp bài Azota trên máy tính
- Bước 1: Click chọn Link bài tập mà bạn đã được giáo viên giao để mở trên ứng dụng Azota.
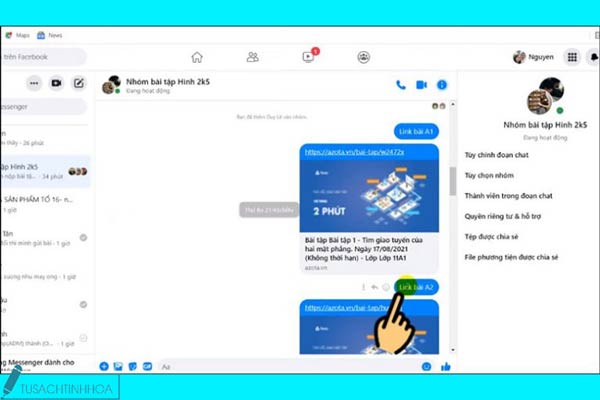
- Bước 2: Chọn vào Tên của bạn
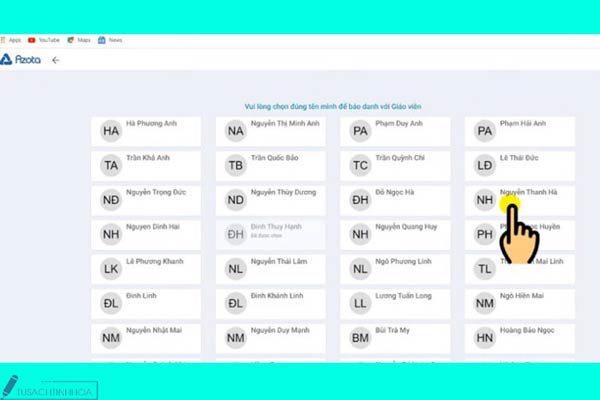
- Bước 3: Trên ứng dụng sẽ xuất hiện hộp thoại Bạn có chắc chắn…. thì tiếp ta ta nhấn nút Xác nhận màu đỏ.
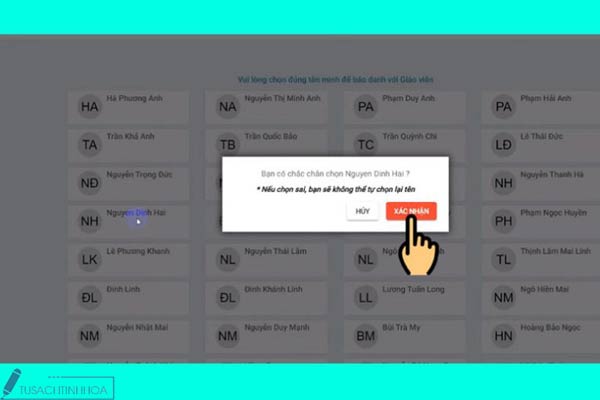
- Bước 4: Click chọn mục File bài tập để xem bài kiểm tra mà thầy cô giáo đã giao cho mình.
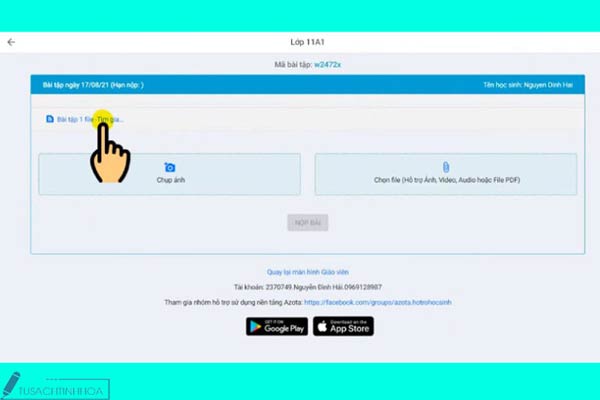
- Bước 5: Nhấn chọn nút Chọn file để update file PDF, hình ảnh, video, audio,… mà mình đã làm xong. Rồi sau đó nhấn chọn Nộp bài.

Cách nộp bài tập qua Azota trên điện thoại
- Bước 1: Nhấn chọn mục Link bài tập đã được giáo viên giao được hiển thị trên ứng dụng Azota.
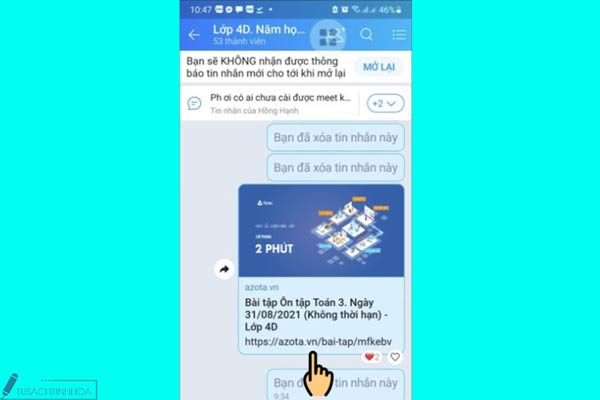
- Bước 2: Click chọn mục Đề kiểm tra để xem bài kiểm tra mà mình được nhận.
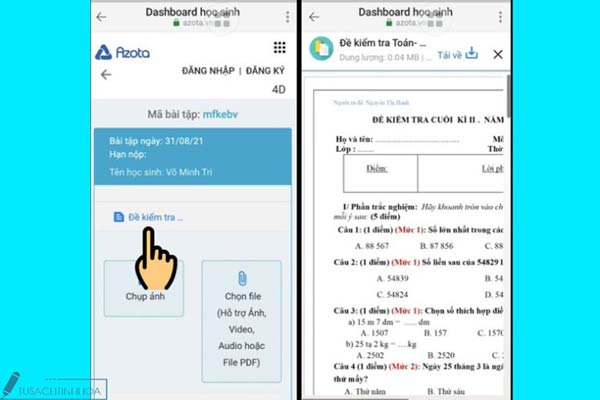
- Bước 3: Sau khi các bạn hoàn thành bài kiểm tra thì nhấn nút Chọn File để update file (PDF, hình ảnh, video, audio) hoặc vào mục Chụp ảnh để ghi lại bài làm của mình lên cho giáo viên của bạn xem.
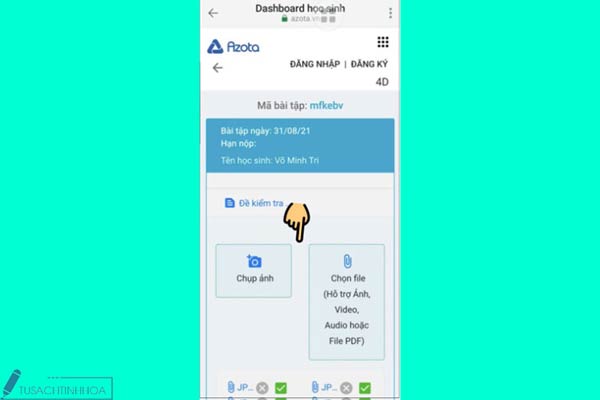
- Bước 4: Click vào nút Hình tròn màu trắng ở phía dưới màn hình để chụp lại bài —> Nhấn chọn nút Ok
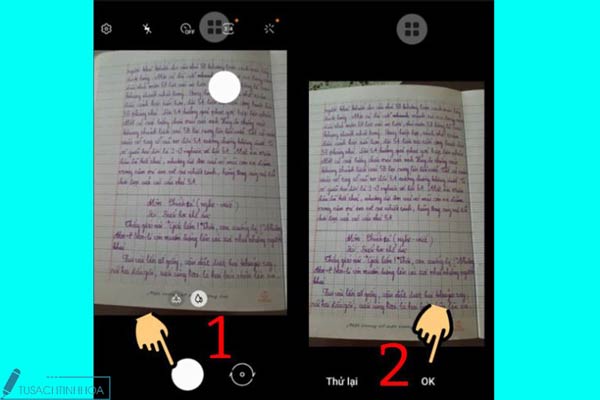
- Bước 5: Sau khi hoàn tất việc tải file bài làm của bạn thì click nút “Nộp bài” là hoàn thành.
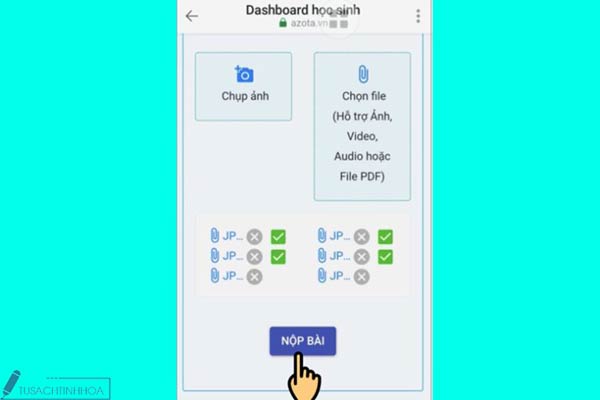
- Bước 6: Để xem kết quả thì hãy click vào Link bài tập —> nhấn chọn Xem chi tiết kết quả. Trên màn hình sẽ hiển thị đầy đủ điểm số cũng như nhận xét của giáo viên về bài kiểm tra mà bạn làm.
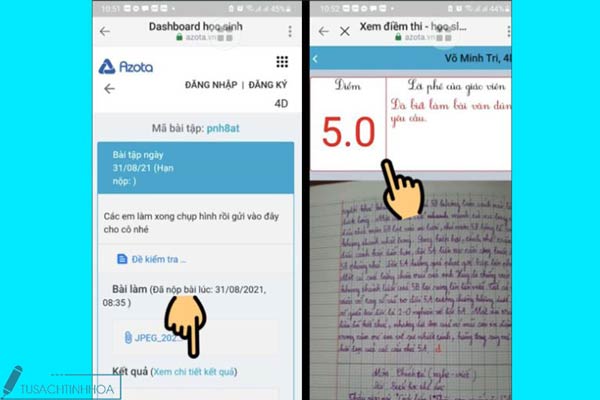
Hướng dẫn cách sử dụng Azota cho giáo viên
Cách đăng ký tài khoản
- Bước 1: Truy cập vào trang web chính thức của Azota sau đó nhấn chọn nút Đăng ký.
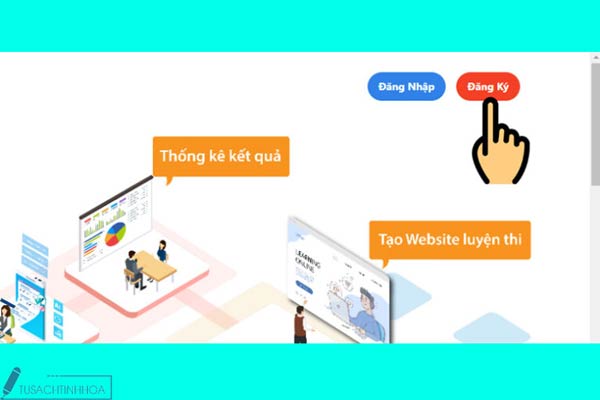
- Bước 2: Tiếp tục chọn mục Tôi là giáo viên.
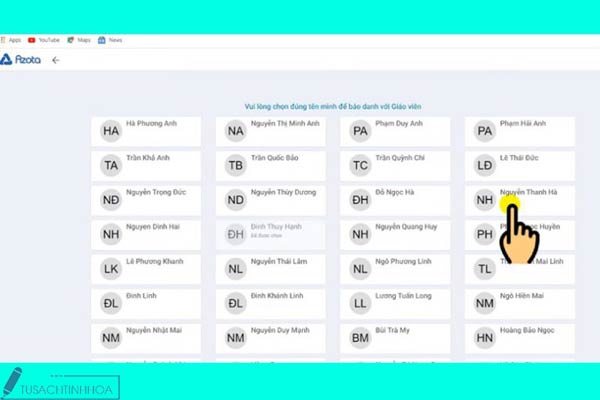
- Bước 3: Điền đầy đủ những thông tin theo form yêu cầu như: Họ tên, SĐT, Mật khẩu, Email. Sau khi nhập đầy đủ thì chọn Đăng ký. Tài khoản Azota của bạn đã được tạo thành công. Giờ đây, bạn có thể dễ dàng thực hiện các thao tác như chấm bài, tạo đề thi,…
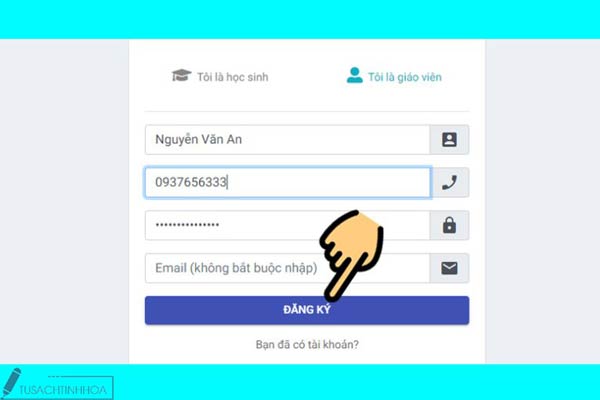
Hướng dẫn cách giao bài tập về nhà cho các em học sinh
Thầy cô hãy làm theo những bước hướng dẫn dưới đây nếu muốn giao bài tập cho các em học sinh của mình ở trên phần mềm này:
- Bước 1: Đầu tiên tiến hành đăng nhập tài khoản Azota của bạn trên máy tính. Tiếp tục nhấn chọn ô Học sinh.
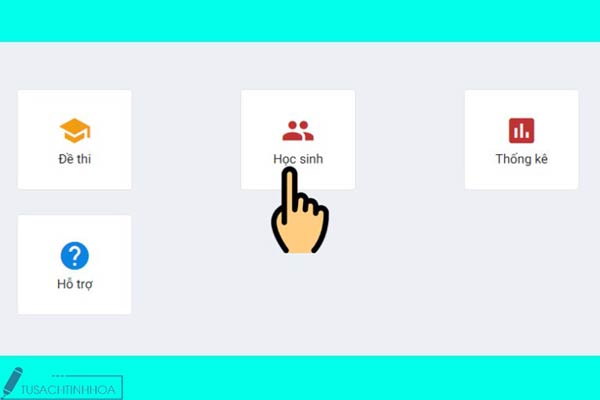
- Bước 2: Sau đó click vào mục Thêm lớp
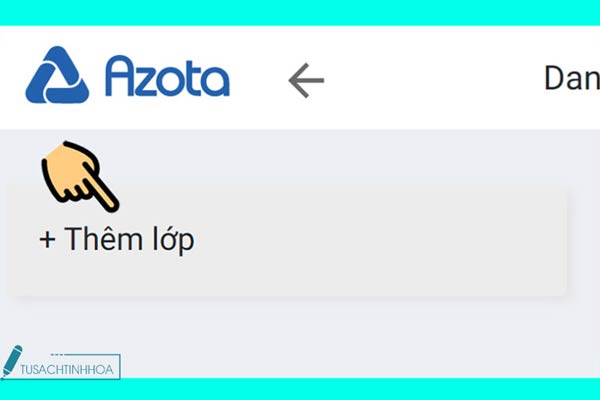
- Bước 3: Điền Tên lớp vào ô trống sau đó nhấn chọn Thêm lớp.
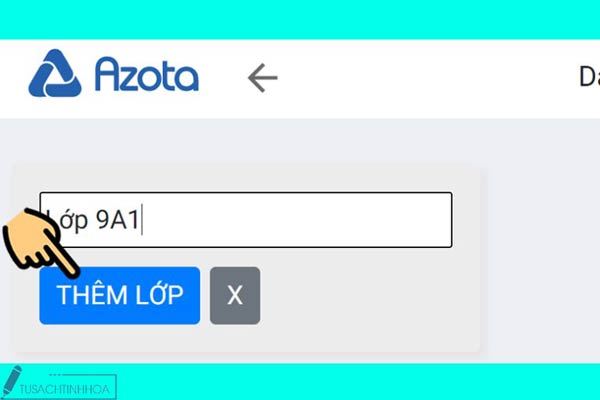
- Bước 4: Tiếp tục click vào phần Thêm học sinh để lựa chọn em học sinh mình muốn giao bài tập.
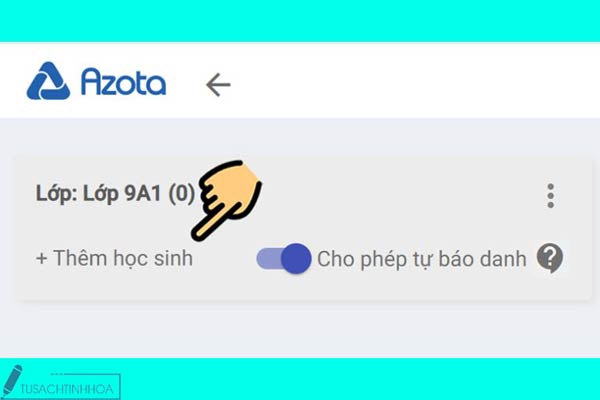
- Bước 5: Ấn chọn mục Nhập từ File Excel.
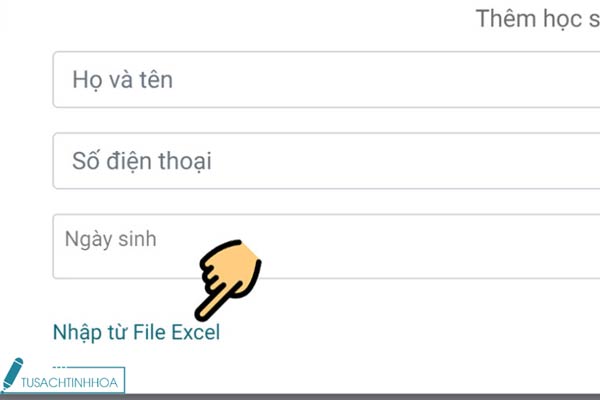
Có một điều cần lưu ý là bạn vẫn có thể nhập thủ công Họ tên, SĐT, ngày sinh của từng em học sinh ở những ô tương ứng nếu như chưa có File danh sách học sinh trên Excel.
- Bước 6: Bạn sẽ có 2 cách đó là nhấn Chọn file mà mình muốn tải lên hoặc kéo thả file Excel.
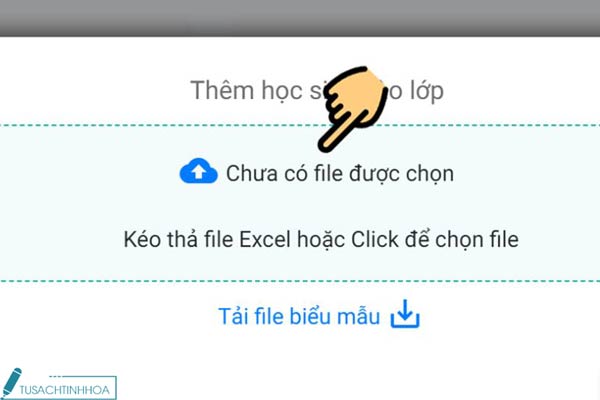
- Bước 7: Sau khi tải lên hoàn tất file danh sách tên học sinh thì hãy click vào nút Xác nhận.
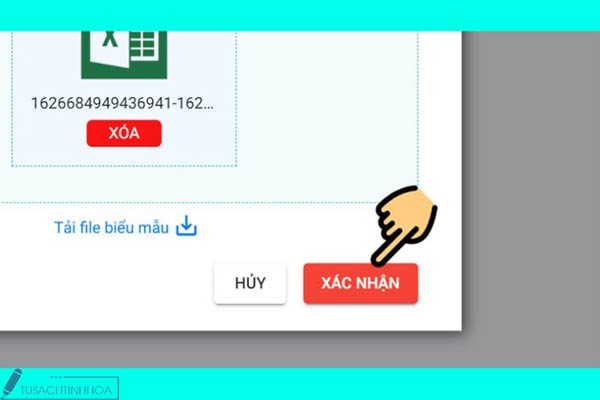
- Bước 8: Trở lại màn hình chính giao diện sau đó click Bài tập để bắt đầu tạo bài tập cho các em học sinh
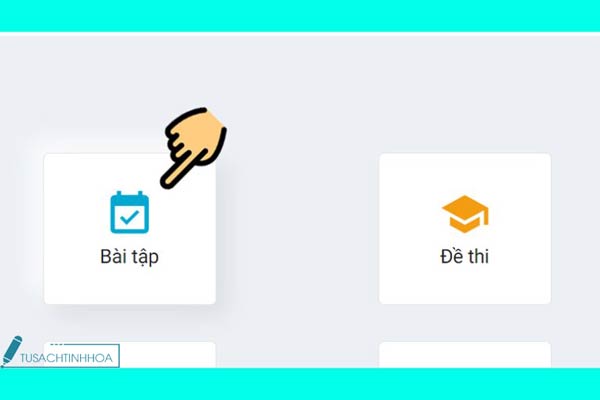
- Bước 9: Chọn Trường học mà thầy cô đang công tác rồi ấn chọn mục Lưu
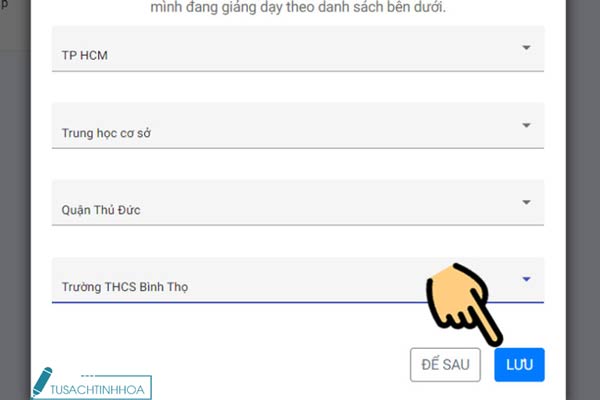
- Bước 10: Click mục Tạo bài tập.
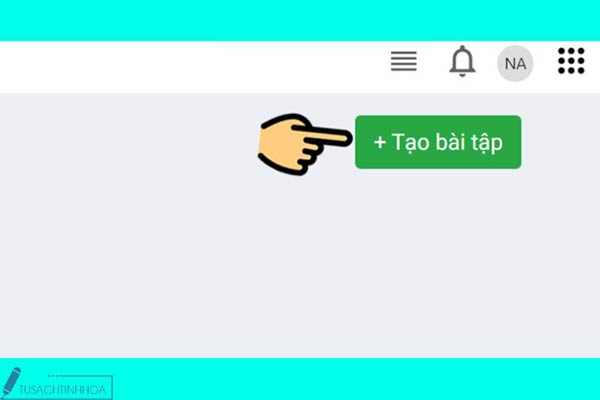
- Bước 11: Nhập vào ô tương ứng Tên bài tập và Hạn nộp (nếu như muốn giới hạn thời gian làm bài cho các em học sinh). Tiếp tục ấn chọn Thêm file bài tập.
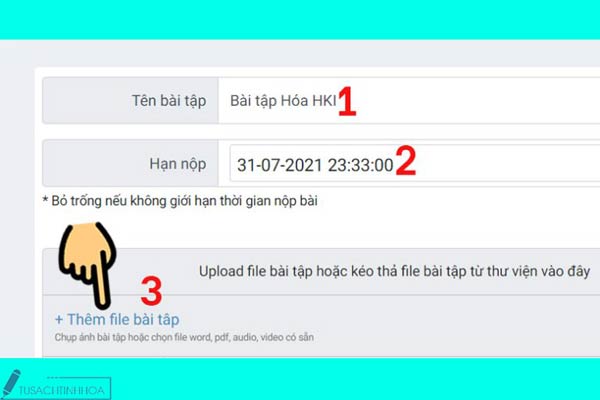
- Bước 12: Chọn File đề bài tập có sẵn trên thiết bị của mình rồi nhấn chọn Open.
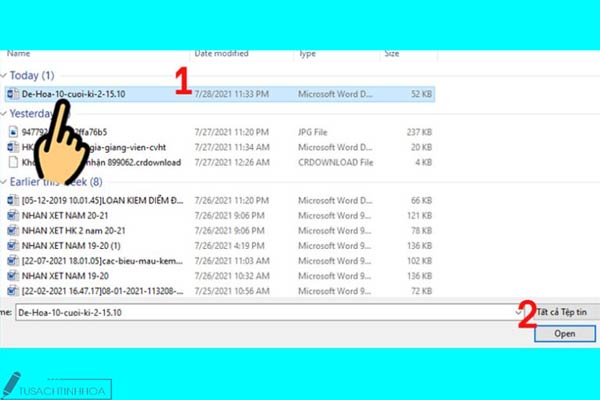
- Bước 13: Tick chọn vào lớp mà bạn muốn giao bài tập. Để hoàn thành chỉ cần nhấn Lưu. Bên cạnh đó, có một vài tùy chọn khác mà thầy cô có thể thực hiện gồm có Yêu cầu học sinh đăng nhập mới được nộp bài hay Không hiển thị điểm cho học sinh.
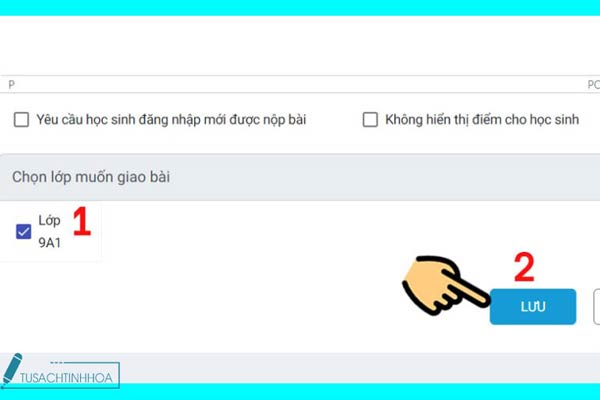
Hướng dẫn cách chấm bài trực tuyến cho học sinh
Thầy cô chỉ cần làm theo những bước đơn giản như dưới đây để chấm bài online cho học sinh.
- Bước 1: Truy cập vào trang web Azota rồi click chọn mục Bài tập.
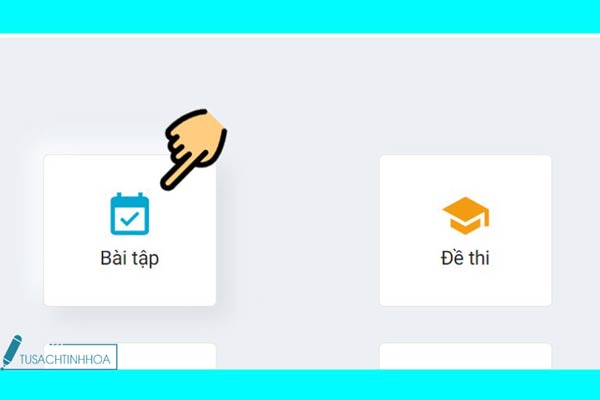
- Bước 2: Tiếp đó chọn mục Danh sách những học sinh đã nộp bài.
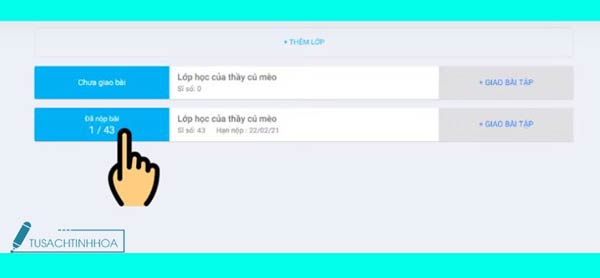
- Bước 3: Click phần Chấm bài nằm bên cạnh của tên học sinh. Lúc này thầy cô có thể xem cũng như chấm điểm cho từng em học sinh một.
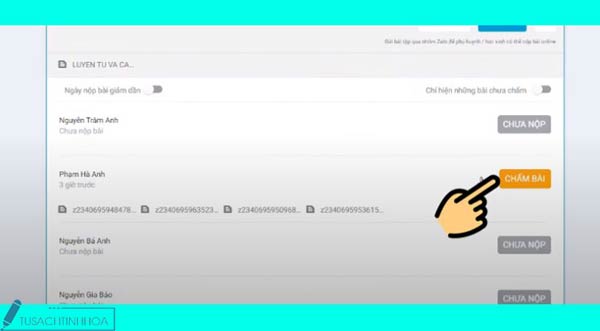
- Bước 4: Sau khi thành công truy cập vào giao diện này thì bạn có thể xem bài, chấm điểm chi tiết cho từng em học sinh.
+ Nếu muốn chấm câu đúng thì click 1 chạm vào bài
+ Để chấm sai trên bài làm thì thầy cô click 2 chạm vào phần bị sai.
+ Nếu muốn điều chỉnh sửa lại phần sai thì thầy cô hãy click chọn 2 lần vào đáp án cần chỉnh.
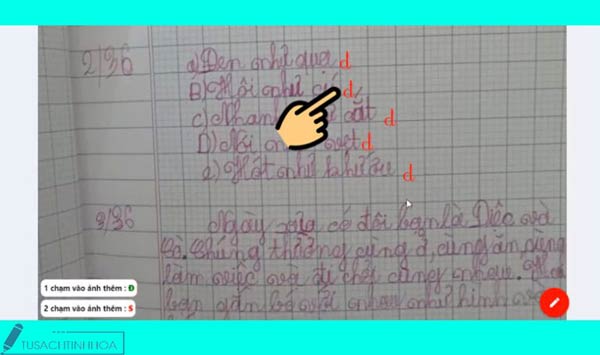
- Bước 5: Sau khi chấm bài hoàn thành thì dựa vào số lượng câu đúng câu sai, hệ thống apop sẽ tự tính điểm cho thầy cô. Có thể điền lời phê hoặc làm tròn số điểm.
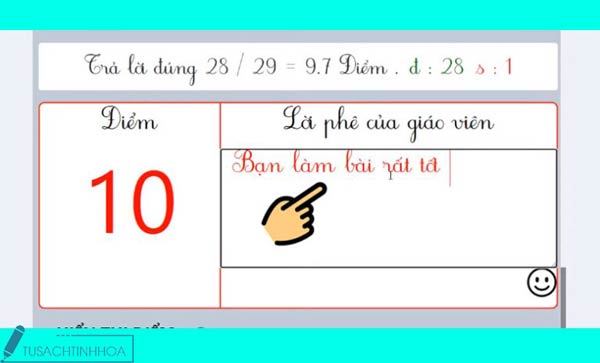
- Bước 6: Tiếp sau đó ấn chọn Lưu dữ liệu.
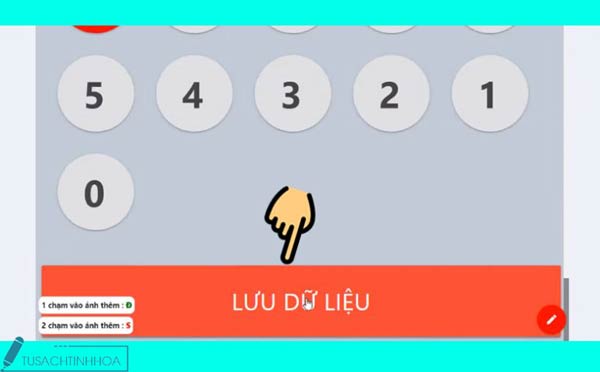
- Bước 7:Thầy cô chỉ cần nhấn OK là đã hoàn tất tất cả các bước chấm bài cho học sinh trên app Azota.
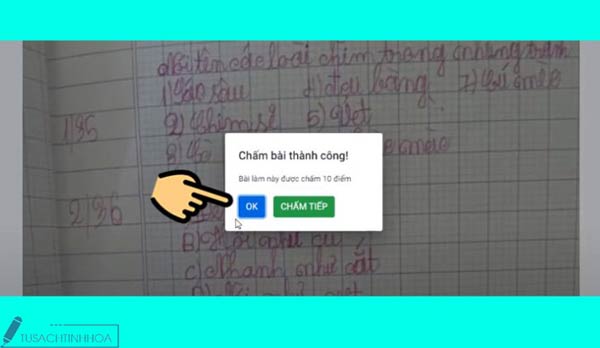
Video chi tiết hướng dẫn giáo viên giao và chấm bài tập bằng Azota
Hướng dẫn cách tạo bài kiểm tra trắc nghiệm trên ứng dụng Azota
Giáo viên hãy làm theo những bước hướng dẫn dưới đây để tạo bài kiểm tra dạng trắc nghiệm cho các em học sinh.
- Bước 1: Truy cập website Azota, tiếp tục đăng nhập tài khoản giáo viên của ban rồi ấn chọn mục Đề thi trắc nghiệm.
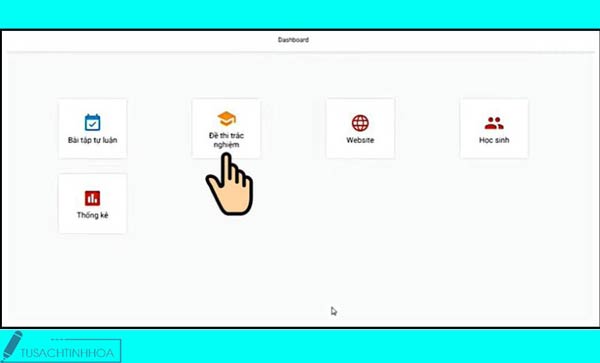
- Bước 2: Click phần Tạo đề.
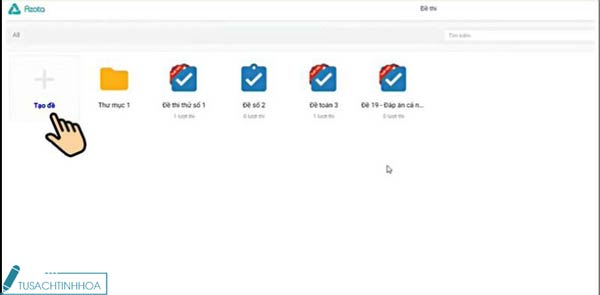
- Bước 3: Ấn chọn mục Tải lên đề thi
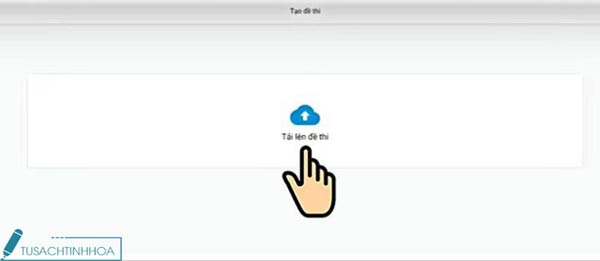
- Bước 4: Tại đây có thể click chọn để upload file lên hoặc kéo thả file vào khu vực tương ứng.
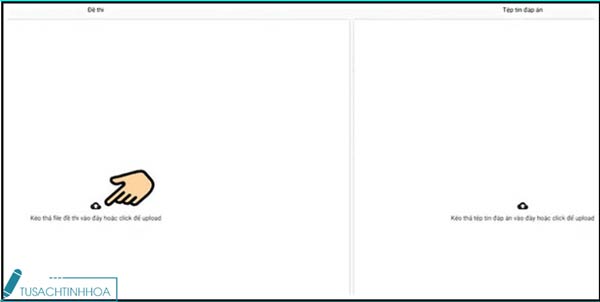
- Bước 5: Click chọn File đề sẵn trên PC rồi click chọn Open để tải file lên.
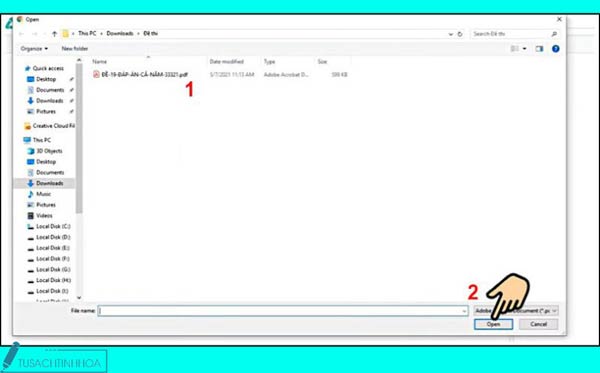
- Bước 6: Sau khi đã tải xong file đề thi và đáp án thì ấn chọn Xem giải thích chi tiết.
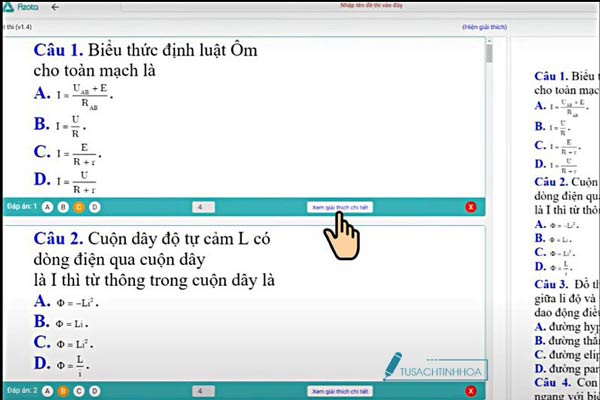
- Bước 7: Để điều chỉnh khoảng cách giữa những câu hỏi với nhau thì hãy kéo thanh câu hỏi lên xuống như hình phía dưới đây.
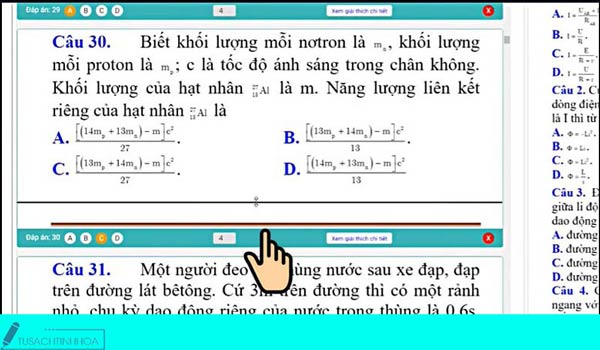
- Bước 8: Tạo Tiêu đề cho đề thi rồi click chọn Lưu
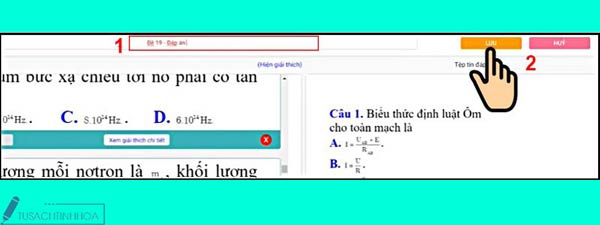
- Bước 9: Ấn chọn Xuất bản đề thi
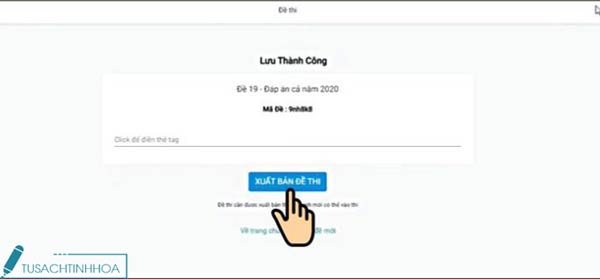
- Bước 10: Điền những quy định của đề thi mà mình mong muốn rồi ấn chọn Xuất bản.
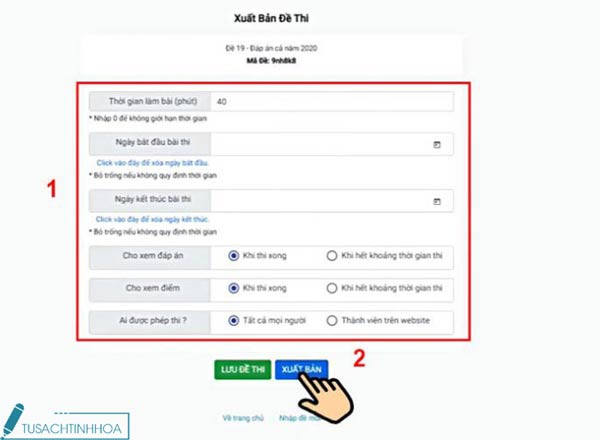
- Bước 11: Sau khi tạo thành công bài kiểm tra trắc nghiệm thì Giáo viên nhấn vào Copy để sao chép liên kết gửi cho các em học sinh của mình.
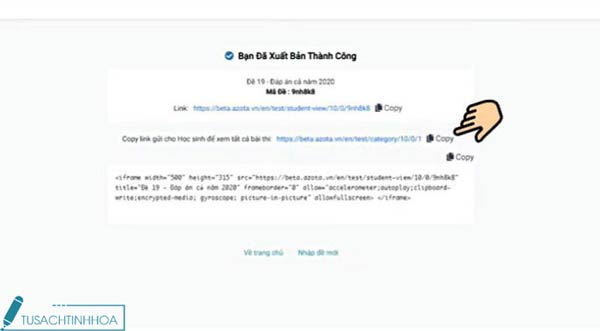 Cách tạo đề thi trên azota ( trắc nghiệm + tự luận)
Cách tạo đề thi trên azota ( trắc nghiệm + tự luận)
Một số câu hỏi về Azota
Azota có ghi âm không?
Được biết trước đây thì chức năng này không có trên phần mềm. Thế nhưng gần đây mới ghi nhận thông tin để đảm bảo tính công bằng cao nhất khi làm bài thi trực tuyến thì Azota App đã bổ sung tính năng ghi âm giám sát.
Azota có camera không?
Chống gian lận chính là điểm mạnh nổi bật nhất của ứng dụng Azota. Tính năng này giúp cho khi thi, học sinh được đảm bảo sự công bằng ở mức cao nhất. Giáo viên có thể quan sát quá trình làm bài của các em học sinh khi sử dụng tính năng giám sát bằng camera.
Bên cạnh đó, khi chức năng giám sát học sinh được bật thì hệ thống sẽ báo hiệu tự động và ghi nhận số lần bạn chuyển đổi tab khác hoặc thoát khỏi app. Sau khi hoàn thành bài thi, để thầy cô nắm chính xác thông tin học sinh đó có gian lận hay không thì phần mềm sẽ báo cáo đầy đủ số lần học sinh từng thoát ra.
Nhưng cũng cần lưu ý rằng trong khi các em đang làm bài thì Azota không quay màn hình mà sẽ chỉ thống kê, tổng hợp số lần thoát ra mà thôi.
Azota có phát hiện chụp màn hình không?
Hiện tại trên Azota vẫn chưa xuất hiện tính năng này và rất có thể trong tương lai nhà phát hành sẽ thêm tính năng này vào để đảm bảo độ nghiêm ngặt cho kỳ thi.
Vậy là chúng mình đã hướng dẫn chi tiết cách sử dụng phần mềm Azota cho cả giáo viên và học sinh. Phần mềm thông minh này sẽ giúp cho quá trình học online của học sinh tiện lợi và dễ dàng hơn. Hy vọng bài chia sẻ này có thể giúp ích cho bạn. Hẹn gặp lại bạn trong những bài viết sau nhé!